2 Cara Menggunakan Autofill di Excel, Banyak Gunanya!
Banyak kegunaan dari cara menggunakan autofill di Excel ini.

Ilustrasi Microsoft Excel. (Pixabay)
Hitekno.com - Cara menggunakan autofill di Excel yang dapat mempercepat proses pengerjaan data di Microsoft Excel hanya cukup dengan mengikuti langkah berikut ini.
Jika kamu banyak melakukan pekerjaan yang berhubungan dengan penomoran atau menggunakan data bulan yang berurutan maka tentunya perlu menggunakan fitur autofill agar lebih mudah dan cepat.
Autofill adalah fitur pada Microsoft Excel yang berfungsi untuk mengisi data secara otomatis berdasarkan pattern atau pola tertentu.
Baca Juga: 2 Cara Mengurutkan Data di Excel, Berguna!
Penggunaan autofill sangat dipakai dalam Excel untuk membuat penomoran dan copy formula dengan otomatis. tipe data yang dapat kita autofill adalah data berupa angka, teks, jam, tanggal, bulan, tahun, dan formula (rumus).
Lalu bagaimana Cara menggunakan autofill di Excel dengan mudah? Ikuti tutorial Microsoft Excel berikut:
Cara penggunaan autofill dapat kamu lakukan dengan cara berikut ini.
Baca Juga: 2 Cara Menemukan Data Ganda di Excel dengan Mudah
- Cara Pertama menggunakan tools "FILL"
- Pilih Tab home yang berada pada grup editing
- Temukan menu Fill
- Maka secara otomatis akan terisi
Selain cara diatas ada cara yang lebih mudah dengan cara menggunakan drag mouse,
- Buat urutan / pola angka pada kolom atau baris
- Selanjutnya blok kedua baris tersebut
- Klik dan tahan tanda Plus di pojok kanan bawah cell
- Drag sesuai kebutuhan.
- Maka cell akan otomatis terisi sesuai dengan pola
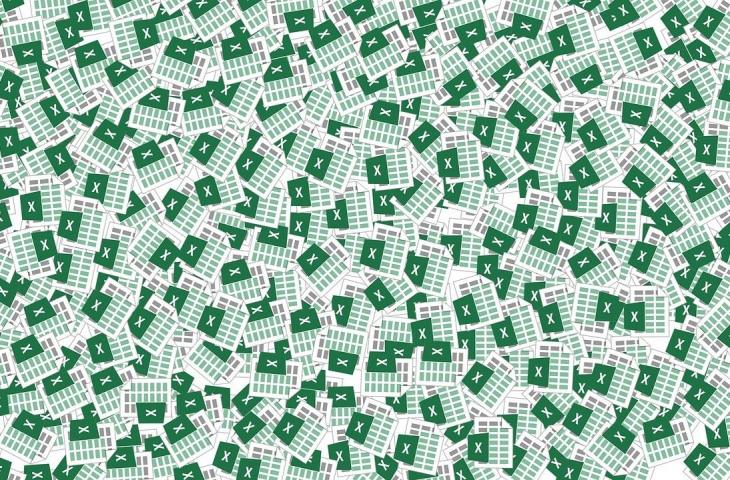
Cara Membuat Custom List pada AutoFill Microsoft Excel
Baca Juga: Cara Mengunci Kolom di Excel, Mudah dan Berguna
Kamu juga dapat membuat custom list sehingga Microsoft Excel mengetahui maksud barisan data yang akan diisi pada sel berikutnya.
Hal ini tentunya dapat mempercepat pekerjaanmu ketika harus bersinggungan dengan data yang sudah berpola atau sumber data yang sudah tersedia dan berikut merupakan cara untuk menambah custom list.
- Klik Tab Menu File pada Ribbon dan Pilih Options
- Pada dialog Excel Options Klik Advanced
- Scroll ke bawah pada bagian General klik Edit Custom Lists
- Biarkan keyboard hover pada "NEW LIST" dan memasukkan list data tiap baris pada kolom List Entries
- Klik OK pada Jendela Custom List
- Klik OK pada jendela Excel Options
- Kustom list berhasil ditambahkan
Nah mudah bukan menggunakan fitur autofill ? kini pekerjaanmu akan semakin cepat dan lebih efisien tanpa harus membuang waktu lama lagi.
Baca Juga: Cara Membuat Grafik di Microsoft Excel, Pekerjaan Makin Mudah!
Selamat mencoba cara menggunakan autofill di Excel di atas.













