Deretan Trik Microsoft Excel, Ketahui Biar Makin Jago
Hapal trik Microsoft Excel ini untuk lebih jago.
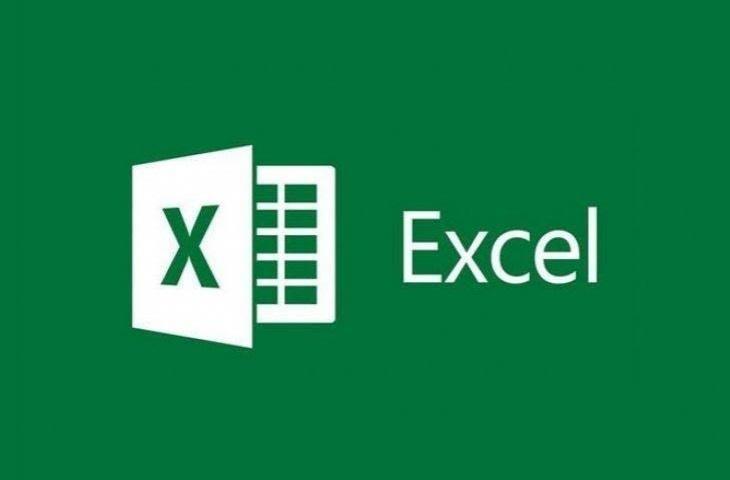
Microsoft Excel. (Microsoft)
Hitekno.com - Gunakan Trik Microsoft Excel berikut ini agar pekerjaan dan tugas-tugasmu bisa lebih cepat selesai dengan beberapa langkah saja. Penggunaan Microsoft Excel sangatlah penting, terutama bagi para pekerja di bidang pengolahan data.
Microsoft Office Excel adalah sebuah program aplikasi lembar kerja yang dibuat dan didistribusikan oleh Microsoft Corporation yang dapat dijalankan pada Microsoft Windows dan Mac OS. Aplikasi ini merupakan bagian dari Microsoft Office System.
Namun masih banyak yang bingung dalam pengoperasian program Microsoft Excel. Beberapa Trik Microsoft Excel ini bisa kamu gunakan agar kamu lebih lihai mengoperasikan program Microsoft Excel :
Baca Juga: Deretan Trik Microsoft Word yang Harus Kamu Ketahui
1. Alt+Panah bawah
Membuka dialog Menu Filter Otomatis
2. Ctrl+A
Baca Juga: Kumpulan Rumus Excel, Lengkap dengan Fungsinya
Memilih seluruh tabel
3. Ctrl+C
Menyalin data yang dipilih
Baca Juga: Tak Perlu Ribet, Ini Cara Membuat Drop Down List di Excel
4. Ctrl+D
Menghapus tabel
5. CTRL+F
Baca Juga: 2 Cara Menghapus dan Menambah Kolom di Excel, Anti Gagal!
Dengan menekan tombol CTRL+F kamu bisa melakukan pencarian. Fungsi ini berguna saat kamu sudah memiliki data banyak sehingga kamu akan menemukan data yang kamu cari secara cepat
6. Ctrl+M
Memindahkan tabel
7. Ctrl+R
Mengubah nama tabel
8. Ctrl+S
Menyimpan file
9. Ctrl+Y
Mengulangi tindakan terakhir
10. Ctrl+Z
Membatalkan tindakan terakhir

11. Ctrl+Spacebar
Memilih kolom saat ini
12. Ctrl + TAB
Cara mudah meloncat dari satu file ke file lain yang sama-sama dibuka dalam jendela Microsoft Excel adalah dengan menekan tombol Ctrl+TAB
13. Ctrl+Page Up
Beralih ke tabel sebelumnya.
14. Ctrl+Page Down
Beralih ke tabel berikutnya
15. Ctrl+Home
Beralih ke sel pertama di sudut kiri atas tabel yang dipilih
16. Ctrl+End
Beralih ke sel terakhir di sudut kanan bawah tabel yang dipilih (baris terakhir dari Tambah Kolom)
17. Ctrl+Panah kiri
Beralih ke sel pertama pada baris yang dipilih
18. Ctrl+Panah kanan
Beralih ke sel terakhir pada baris yang dipilih
19. Ctrl+Panah atas
Beralih ke sel pertama pada kolom yang dipilih
20. Ctrl+Panah bawah
Beralih ke sel terakhir pada kolom yang dipilih
21. Ctrl+Esc
Menutup dialog atau membatalkan proses
22. Drag-klik+Enter
Apabila kamu punya banyak file Microsoft Excel yang ingin kamu buka, maka pilih semua file dengan cara Drag-klik pada area file yang diinginkan setelah itu tinggal tekan ENTER
23. F5
Membuka dialog
24. F9
Menghitung ulang semua rumus di jendela Power Pivot
25. Klik kanan
Membuka menu konteks untuk sel, kolom, atau baris yang dipilih
26. Shift+Spacebar
Memilih baris saat ini
27. Shift+Page Up
Memilih seluruh sel dari lokasi saat ini ke sel terakhir pada kolom
28. Shift+Page Down
Memilih seluruh sel dari lokasi saat ini ke sel pertama pada kolom
29. Shift+End
Memilih seluruh sel dari lokasi saat ini ke sel terakhir pada baris
30. Shift+Home
Memilih seluruh sel dari lokasi saat ini ke sel pertama pada baris
31. Membuat shortcut di batang jendela bagian atas
Membuat shortcut di batang menu tampilan sangat berguna agar tombol-tombol yang sering kamu gunakan lebih mudah diakses. Cara membuat shortcut nya yaitu : Klik FILE > OPTION > QUICK ACCES TOOLBAR
32. Membuat garis diagonal dalam tabel
Kamu membutuhkan garis pembatas diagonal dalam tabel saat mengolah data tertentu? Kamu bisa Membuat garis diagonal dalam tabel dengan mengikuti beberapa langkah berikut ini: HOME > FONT > BORDERS lalu klik simbol dalam kotak merah
33. Membuat baris dan kolom tambahan di tengah-tengah tabel
Kamu bisa Membuat baris dan kolom tambahan di tengah-tengah tabel dengan cara yang mudah. Klik kanan kolom dan baris mana yang akan kamu sisipkan. Lalu klik menu INSERT > masukkan jumlah kolom dan baris yang kamu butuhkan
34. Memindahkan data
Cara paling mudah untuk memindahkan data dalam tabel Microsoft Excel dengan langkah sebagai berikut : block data yang akan dipindah, lalu arahkan pointer ke tepian tabel yang diblok sampai muncul tanda 4 mata arah, kemudian drag-klik ke arah mana yang ingin kamu pindahkan
35. Menghapus tabel kosong
Saat di dalam tabel kamu ada kolom atau baris yang kosong, kamu bisa menghilangkan tampilan kosong-kosong tersebut dengan cara: pilih kolom atau baris yang hendak kamu hilangkan tampilan kosongnya.
Klik menu DATA > FILTER sampai muncul tampilan gambar, centang BLANK > OK untuk memunculkan semua tampilan kosong di kolom atau baris yang kamu pilih. Selanjutnya untuk menghapus, pilih menu HOME > DELETE
36. Mencari data yang masih samar
Kamu perlu menambah simbol (~) di kolom pencarian Find and Replace atau CTRL + F untuk mencari data-data yang spesifikasinya masih samar
37. Menyaring data
Untuk menyaring batasan spesifik dari data acak yang ada di kolom atau baris yang kamu inginkan adalah dengan cara sebagai berikut. Klik menu DATA > DATA VALIDATION > SETTING, lalu masukkan batasan spesifik yang kamu inginkan lalu tekan OK.
Itulah Trik Microsoft Excel yang bisa kamu lakukan untuk mempermudah pekerjaan kamu. Sekarang kamu sudah bisa kan menggunakan Microsoft Excel secara cepat? Selamat mencoba!














