Pakai Google Docs, Ini Cara Menggunakan Voice to Text untuk Edit File Word
Tak perlu mengetik, gunakan fitur Voice to Text.
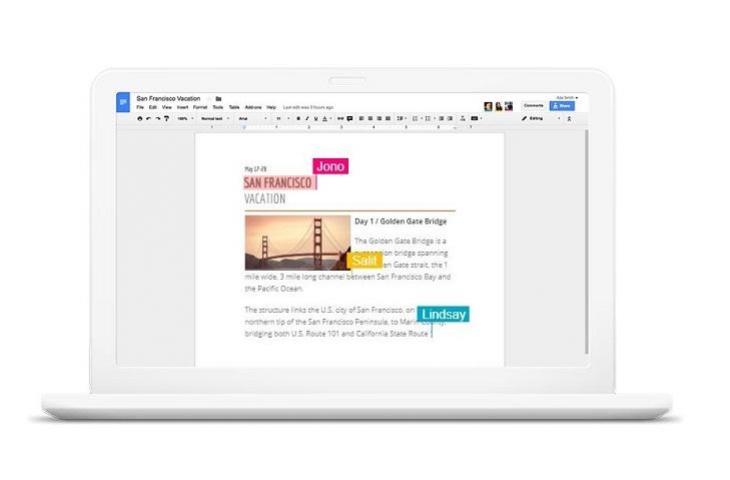
Ilustrasi Google Docs. (Google)
Hitekno.com - Inilah cara edit file Word dengan voice to text melalui Google Docs. Kamu bisa dimudahkan karena tidak perlu repot mengetik lagi, cukup memanfaatkan fitur menarik tersebut.
Word adalah tipe file dari perangkat lunak pengolah kata andalan Microsoft yang memiliki berbagai fitur canggih yang bisa menunjang kebutuhan kamu untuk melengkapi dokumen mulai dari memilih tulisan dengan berbagai macam font, fitur Pin yang bisa membantu kamu untuk mencari dokumen penting dengan mudah, hingga Ribbon pada setiap tab berisi berbagai fitur bantuan sesuai keinginan kamu.
Nah, kamu sudah tahu cara edit file Word menggunakan fitur yang bisa digunakan untuk merubah suara menjadi text? Cara ini bisa kamu gunakan pada saat mengetik dokumen yang panjang agar kamu jadi lebih hemat tenaga tanpa perlu mengetik tulisan melalui keyboard. Karena setiap kata yang kamu ucapkan melalui suara akan langsung terkonversi dengan baik menjadi tulisan.
Baca Juga: Cara Mendapatkan Aplikasi Word Gratis dan Alternatifnya
Kamu tidak perlu khawatir ada kesalahan huruf atau kata terbalik dalam penulisan karena apabila terjadi kesalahan dalam pengetikan, maka hal tersebut bisa langsung dikoreksi kok! Gimana?
Tertarik untuk mencoba mengetik melalui suara? Nah berikut ini cara word voice to text yang bisa kamu lakukan dengan mudah :
- Untuk mengaplikasikan cara word voice to text agar bisa mengetik dokumen Word menggunakan suara, pertama kali bukalah browser Google Chrome terlebih dahulu pada perangkat kamu
- Kemudian pada halaman utama Google Chrome, buka situs Google Docs di https://docs.google.com/
- Setelah itu lakukan login ( masuk ) terlebih dahulu menggunakan akun Google milik kamu
- Selanjutnya pada halaman Google Docs yang sudah terbuka, klik pada opsi Blank untuk membuat dokumen Word baru.
Atau kamu juga bisa mengunggah file Microsoft Word yang sudah kamu buat sebelumnya untuk dilanjutkan pengetikannya di Google Docs. Caranya dengan klik ikon Folder, lalu pilih tab Upload, kemudian pilih opsi Select a file from your device, dan tambahkan file Word yang ingin diedit atau kamu lanjutkan pengetikannya - Setelah dokumen Word baru atau dokumen yang akan diedit terbuka di halaman Google Docs, lanjutkan dengan klik Tools
- Lalu pilih Voice typing yang berguna untuk mengaktifkan alat pengetikan menggunakan suara yang merupakan fitur bawaan Google Docs. Atau kamu juga bisa menggunakan shortcut dengan menekan tombol Ctrl + Shift + S pada keyboard secara bersamaan
- Nantinya akan muncul ikon mikrofon di sebelah kiri jendela dokumen
- Namun sebelum mengetik dokumen dengan suara, pastikan kamu telah mengubah bahasa dokumen yang ingin diketik dengan klik tombol bahasa di bagian atas ikon mikrofon. Jika kamu ingin mengetik dalam bahasa Indonesia, maka ubah menjadi Bahasa Indonesia
- Setelah mengganti bahasa, klik area dokumen untuk tempat pengetikan
- Lalu klik ikon mikrofon untuk mulai mengetik dokumen Word menggunakan suara
- Apabila muncul pop-up Use your microphone, maka klik Allow untuk mengizinkan Google Chrome menggunakan dan menerima suara dari mikrofon
- Bila ikon mikrofon berwarna merah, itu tandanya sudah aktif dan kamu bisa langsung mulai mengetik menggunakan suara. Lalu setiap kata yang kamu ucapkan dan diterima oleh mikrofon akan diketikkan pada halaman dokumen word tersebut. Selain itu kamu juga bisa mengucapkan tanda baca seperti koma, titik, dan lain sebagainya. Sedangkan untuk perintah seperti Enter, Heading, dan lain-lain harus dilakukan manual menggunakan Keyboard maupun Mouse/Touchpad
- Untuk berhenti mengetik menggunakan suara, klik lagi pada ikon mikrofon yang sedang berwarna merah tadi
- Apabila proses pengetikan sudah selesai, kamu bisa copy semua isi dokumen di Google Docs tersebut ke Microsoft Word. Atau kamu juga bisa menggunakan cara lain dengan download file dokumen dengan format Microsoft Word melalui klik menu File, kemudian arahkan kursor ke Download, dan pilih Microsoft Word ( format dokumen .docx ). Setelah itu file dokumen yang sudah diketik menggunakan suara akan terunduh dalam format Microsoft Word
- Selesai! Kamu bisa membuka kembali dokumen tersebut apabila ingin melakukan perubahan (editing) atau apabila hanya sekedar ingin mengecek
Baca Juga: 4 Aplikasi PDF to Word Gratis, Banyak Opsi Pengaturannya!
Itulah cara edit file Word menggunakan fitur voice to text dengan Google Docs yang memudahkan kamu tanpa perlu mengetik.













