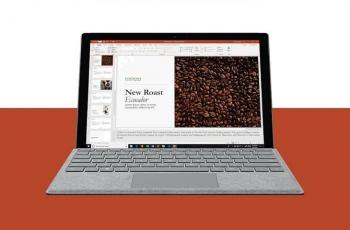Cara mengubah file PPT ke Google Slide, Mudah!
Mudah dan ringkas, ini cara mengubah file PPT ke Google Slide.
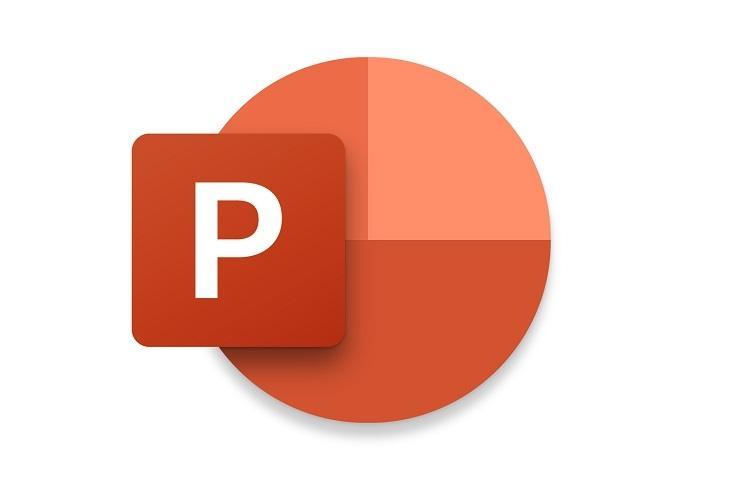
Microsoft PowerPoint. (Microsoft)
Hitekno.com - Cara mengubah file PPT ke Google Slide bisa kamu lakukan agar terhindar dari berbagai hal yang bisa menyebabkan kehilangan atau kerusakan data.
Kamu tidak mau kan harus membuat file presentasi baru apabila terjadi hal-hal yang tidak diinginkan pada file PPT kamu? Nah hal tersebut bisa kamu atasi apabila merubah file PPT yang telah kamu buat sebelumnya menjadi format Google Slide.
Sebenarnya Google Slide memiliki fungsi yang sama dengan PowerPoint atau PPT, tetapi Google Slide dilengkapi dengan berbagai fitur yang lebih canggih.
Baca Juga: Cara Membuat Presentasi di Google Slide Menggunakan HP Android
Google Slide adalah program presentasi berbasis web bebas yang ditawarkan oleh Google untuk membuat dan mengedit presentasi dimana saja asalkan kamu terhubung dengan jaringan internet.
Karena layanan ini sudah berbasis cloud sehingga kamu tidak perlu khawatir akan kehilangan data kamu ya karena Google Slide akan secara otomatis menyimpan setiap perubahan yang kamu lakukan di cloud.
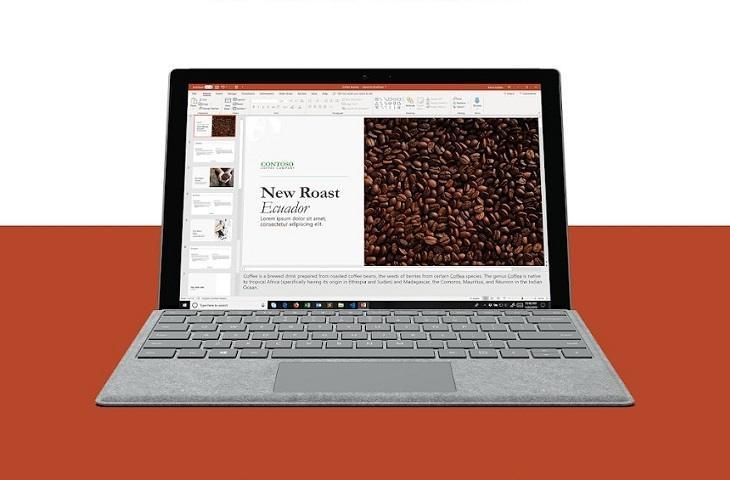
Selain itu dengan Google Slide kamu juga bisa mengerjakan presentasi secara bersamaan dengan teman-teman kamu loh.
Baca Juga: 7 Aplikasi Presentasi Selain PowerPoint, Banyak Pilihan Template Menarik
Lalu bagaimana cara mengubah file PPT ke Google Slide? Gampang kok! Kamu tinggal ikuti langkah-langkah di bawah ini :
- Siapkan file PPT yang ingin kamu ubah ke Google Slide
- Setelah itu buka akun Google Drive kamu
- Lalu klik tombol tambah ( + ) dan pilih opsi menu Upload File
- Kemudian pilih file PPT yang telah kamu siapkan sebelumnya dan klik opsi Unggah atau Buka
- Maka akan muncul tab windows pada bagian bawah yang menunjukkan proses upload file PPT tersebut
- Tunggu hingga proses upload file PPT selesai untuk kemudian dikonversikan ke Google Slide
- Apabila file PPT tersebut sudah selesai di upload, Klik dua kali pada file PPT tersebut untuk membukanya dalam bentuk preview atau pratinjau
- Selanjutnya klik tombol Buka dengan Google Slide yang ada pada bagian atas layar
- Setelah file PPT terbuka, pilih menu file
- Lalu pilih simpan sebagai Google Slide
- Selesai! File PPT tersebut telah berhasil tersimpan dalam format Google Slide. File Google Slide akan tersimpan pada folder yang sama dengan file PPT asli namun file PPT tersimpan dengan ikon P berwarna merah sedangkan file Google Slide tersimpan dengan ikon kuning
Itulah langkah-langkah yang harus kamu lakukan apabila ingin mengetahui cara mengubah file PPT ke Google Slide agar file presentasi yang sudah capek-capek kamu buat lebih aman. Selamat mencoba!
Baca Juga: Cara Mengubah PPT ke PDF Tanpa Aplikasi di HP, PC dan Laptop