Cara Install Linux Ubuntu Dual Boot Aman dan Mudah di PC
Buat kamu yang ingin memasang dua sistem operasi di satu PC, coba cek cara berikut ini untuk menambahkan Linux Ubuntu.

Ilustrasi komputer dengan OS Linux. (Red Hat)
Hitekno.com - Dual boot Linux dengan Windows adalah salah satu cara paling aman dan nyaman untuk menikmati dua sistem operasi di komputer yang sama.
Dengan dua sistem operasi ini, maka kamu akan memiliki opsi untuk menggunakan OS mana yang sesuai kebutuhan saat membuka komputer.
Biasanya, komputer atau PC sudah dibekali dengan OS Windows. Jadi untuk menambahkan OS lainnya, kamu hanya perlu menginstall OS Linux.
Baca Juga: Xiaomi 12 Dapat Update MIUI 14, Ini Detailnya
Berikut ini adalah langkah-langkah lengkapnya:
Sebelum memulai proses instalasi, kamu memerlukan hal-hal berikut untuk menginstal Linux dengan mudah:
- Komputer harus sudah diinstal sebelumnya dengan Windows 10.
- Kunci USB (pen drive atau drive USB) berukuran minimal 4 GB dan tidak ada data di dalamnya.
- Koneksi internet (untuk mengunduh gambar ISO Ubuntu dan alat pembuat USB langsung). Kamu bisa melakukan ini pada sistem apa saja, tidak harus pada sistem yang Anda dual booting.
- Opsional: Disk USB eksternal untuk membuat cadangan data yang ada.
- Opsional: Pemulihan Windows atau disk yang dapat di-boot (jika kamu mengalami masalah boot utama, masalah ini dapat diperbaiki).
- Setelah semua siap, maka silahkan lakukan langkah berikut ini:
Langkah 1: Buat cadangan sistem Windows (opsional)
Baca Juga: Dibocorkan CEO Samsung, Galaxy S23 Bawa Peningkatan di Sisi Kinerja dan Kamera
Hitekno.com menyarankan kamu untuk menyalin semua data penting yang ada. Ini berguna untuk jaga-jaga jika data hilang selama proses instalasi.
Langkah 2: Unduh Ubuntu
Buka situs web Ubuntu dan unduh file ISO. Ukuran file harus sekitar 2,5 GB.
Baca Juga: Muncul di Geekbench, Spesifikasi Samsung Galaxy A24 4G Terungkap
Jika Anda perlu mengunduh Ubuntu melalui torrent, maka kamu dapat mengeklik 'unduhan alternatif.'
Langkah 3: Buat USB/disk langsung dari Ubuntu
Beberapa aplikasi gratis memungkinkan kamu membuat USB Ubuntu langsung.
Kamu juga dapat menggunakan salah satu alat ini. Hitekno.com menyarankan kamu menggunakan Rufus. Untuk menggunakannya kamu harus mengunduh Rufus secara gratis dari situs webnya.
Tancapkan USB kamu ke PC
Perangkat ini akan diformat jadi pastikan kamu tidak memiliki data penting apa pun di disk USB ini.
Jalankan alat Rufus yang baru saja kamu unduh. Ini secara otomatis mengidentifikasi USB yang terpasang tetapi tetap periksa ulang.
Sekarang, telusuri ke lokasi gambar ISO yang diunduh dan pastikan itu menggunakan skema partisi GPT dan sistem target UEFI.
Tekan tombol mulai dan tunggu prosesnya selesai. USB Linux langsung Anda sudah siap.
Langkah 4: Buat ruang kosong di disk kamu untuk instalasi Ubuntu
Di banyak sistem, saat menginstal Ubuntu, ini memberikan opsi untuk membuat partisi disk untuk Ubuntu.
Namun, itu bukan jaminan. Inilah sebabnya mengapa membuat ruang kosong yang diperlukan pada disk akan lebih baik sebelum memulai prosedur instalasi.
Di menu Windows, cari 'partisi disk' dan buka 'Buat dan format partisi hard disk.'
Di alat Manajemen Disk, klik kanan pada drive yang ingin kamu partisi dan pilih shrink volume .
Jika kamu hanya memiliki satu partisi seperti ini, kamu perlu membuat ruang kosong untuk Linux.
Gunakan salah satunya kecuali drive C jika kamu memiliki beberapa partisi berukuran cukup besar karena dapat menghapus data.
Langkah 5: Boot dari USB Ubuntu langsung
Kamu dapat membuat USB Ubuntu langsung seperti langkah 3. Tancapkan saja USB ke sistem.
Langkah 6: Lakukan Boot
1. Buka opsi Advanced startup dan klik tombol Restart now
2. Di layar berikutnya, klik 'Gunakan perangkat'.
3. Beri nama disk USB dengan nama dan ukurannya. Itu juga dapat ditampilkan sebagai Perangkat USB EFI.
Setelah melakukan langkah-langkah tersebut, sekarang ini akan mematikan sistem kamu dan mem-boot ulang ke disk yang telah kamu pilih. Tunggu saja beberapa detik.
Langkah 7: Menginstal Ubuntu bersama dengan Windows 10
Sekarang, kamu bisa memulai prosedur instalasi dengan beberapa yang bisa kamu ikuti di latar.
Di layar berikutnya, pilih Instalasi normal. Tidak perlu mengunduh pembaruan atau menginstal perangkat lunak pihak ketiga dulu. Kamu dapat melakukannya setelah instalasi selesai.
Tekan lanjutkan. Mungkin perlu beberapa saat untuk melanjutkan ke langkah berikutnya.
Langkah 8: Pengaturan Standar
Jika kamu sudah melihat "Instal Ubuntu bersama Windows Boot Manager" pada layar jenis Instalasi. Selamat, langkah yang kamu lakukan berhasil dan silahkan klik "Lanjutkan".
Di bagian Installation Type, pilih Something Else. Kemudian pilih ruang kosong dengan tanda +.
Atur saja pengaturannya seperti di bawah ini, kemudian klik OK.
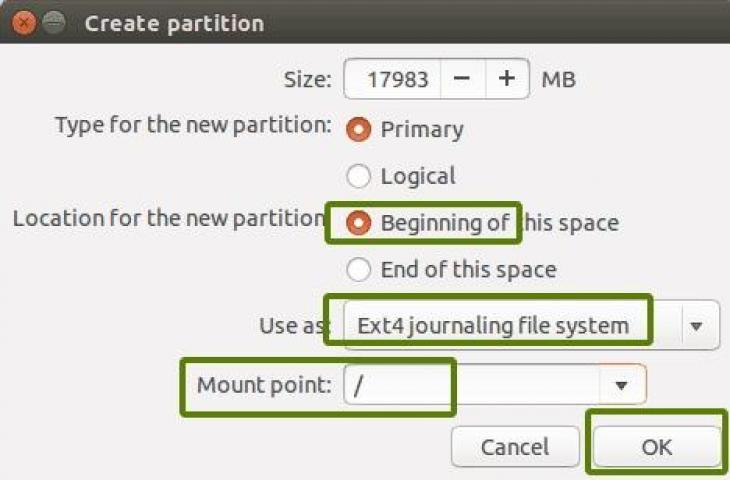
Jika muncul zona waktu, maka instalasi kamu berhasil dan sekarang kamu tinggal melakukan klik-klik pengaturan standar sebelum akhirnya bisa menggunakan dua sistem operasi di PC atau komputer kamu.














